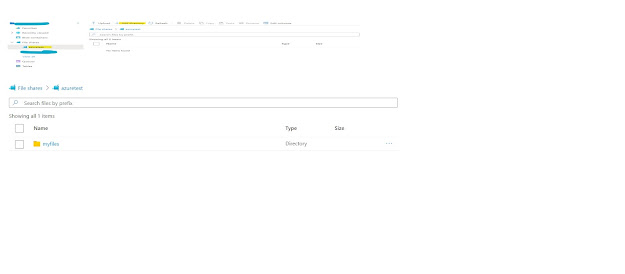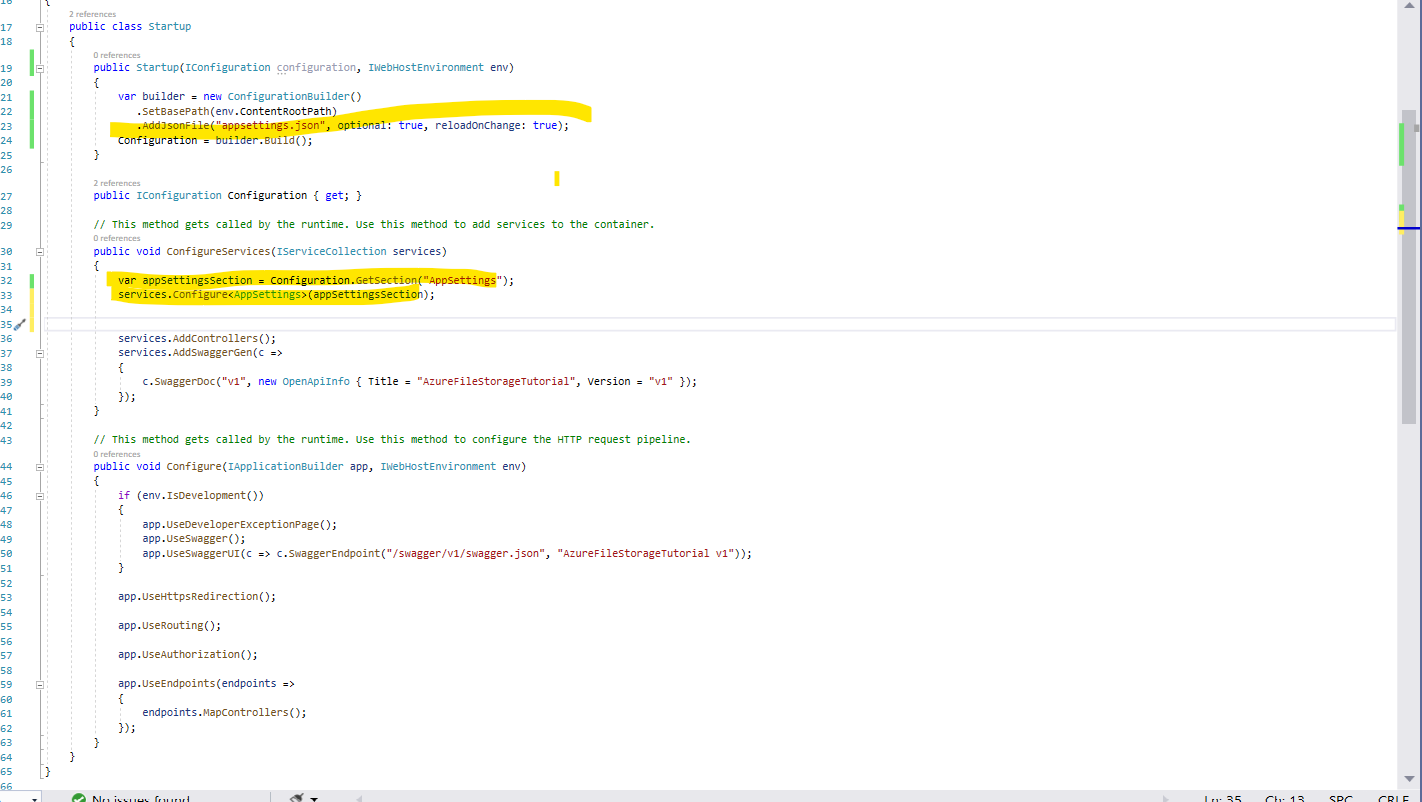Set up .Net Core 5
Project :
- Create a new Project in visual
studio
- Select ASP.Net Core Web API and
click Next
- Enter your project Name "AzureFileStorageTutorial"
and click next
- Select desired version and create
project , here
- Create project will be shown like
below
Let's go and Setup
our file storage in Azure portal first, then again we will come back here
Setup File Storage
in Azure
- Open https://portal.azure.com/
and sign in
- Click on storage account -> and
click on Create button
- Select subscription - resource group
, enter storage account name e.g. "FileStorageTest"
account and leave other field default and click review +create

- After step no. 4 storage account
will be created , that you can see in the storage account list as below

- Click on created storage account name
->Storage Browser(Preview) then
click on add file share , in
right panel enter azuretest in lowercase i.e fileshare name and create
- Above step will create fileshare which
you can find under fileshare list. Here I am going to save files under one
directory so will create new directory by click on add directory and named
MyFiles
After creating directory lest move to our created
project in visual studio .Here we need to add some nuget packages as below , in
this tutorial I am focusing only upload via fileshare ,so will add only
required packages for file shares .
After adding above package open appsetting.json,
to put all azure related configuration
- Create AppSettings.cs to read the above
config
2.. Open startup.cs and put below code , rest
setting you can leave as it is.
- Create class FileDto.cs and property
as below
- Let's create services and controller to upload files
as below
- Create Class Named
-FileUploadService and put below code
using Microsoft.AspNetCore.Http;
using Microsoft.WindowsAzure.Storage;
using Microsoft.WindowsAzure.Storage.File;
using System;
using System.IO;
using System.Linq;
using System.Threading.Tasks;
namespace AzureFileStorageTutorial
{
public class FileUploadService:IFileUploadService
{
public async Task<int> AzureUpload (FileDto command)
{
string fileName;
byte[] fileInBytes;
var file = command.File;
fileName = Guid.NewGuid() + Path.GetExtension(file.FileName);
fileInBytes = GetBytes(file);
if (fileInBytes == null || fileInBytes.Length == 0)
{
return 0;
}
CloudStorageAccount storageAccount;
try
{
storageAccount = CloudStorageAccount.Parse(AppSettings._settings.AzureFileConnection);
}
catch (Exception ex)
{
// Log.Error("can't use
storage account! " + ex.Message);
throw ex; // you can handle the way how u
want
// return null;
}
CloudFileClient fileClient = storageAccount.CreateCloudFileClient();
CloudFileShare share = fileClient.GetShareReference(AppSettings._settings.AzureFileShare);
if ( share.ExistsAsync().Result)
{
try
{
CloudFileDirectory rootDir = share.GetRootDirectoryReference();
CloudFileDirectory directoryRef;
directoryRef = rootDir.GetDirectoryReference(AppSettings._settings.AzureDirectory);
await directoryRef.CreateIfNotExistsAsync();
CloudFile = directoryRef.GetFileReference(fileName);
await cloudFile.UploadFromByteArrayAsync(fileInBytes, 0, fileInBytes.Count());
var downloadPath = cloudFile.Uri;
//here we can prepareobject to insert in db
return 1;
}
catch (Exception ex)
{
throw ex; }
}
else
{
throw new BadHttpRequestException("Can't file storage
account");
}
}
public byte[] GetBytes(IFormFile formFile)
{
using (var memoryStream = new MemoryStream())
{
formFile.CopyToAsync(memoryStream);
return memoryStream.ToArray();
}
}
}
}
- Create interface IFileUploadService
using System.Threading.Tasks;
namespace AzureFileStorageTutorial
{
public interface IFileUploadService
{
Task<int> AzureUpload(FileDto command);
}
}
- Add Controller : FileUploadController
and put below code
using Microsoft.AspNetCore.Mvc;
namespace AzureFileStorageTutorial.Controllers
{
public class FileUploadController : Controller
{
private readonly IFileUploadService _fileService;
public FileUploadController(IFileUploadService fileService)
{
_fileService = fileService;
}
public ActionResult Index()
{
return View();
}
[HttpPost, DisableRequestSizeLimit]
[Route("upload-files")]
[Consumes("multipart/form-data")]
public IActionResult UploadFiles(FileDto command)
{
var result = _fileService.AzureUpload(command);
return Ok(result);
}
}
}
Don’t foreget to register
IFileUploadService in startup .cs
Now run the application and open swagger/
index.html
After successfully executed Go to azure portal
and open file share ->azuretest->my files
You can see your uploaded file :
DOWNLOAD FILE :
Create below functions in FileUploadService
public async Task<Stream> DownloadFileStream(string fileName)
{
MemoryStream ms = new MemoryStream();
CloudStorageAccount storageAccount = CloudStorageAccount.Parse(_appSetting.AzureFileConnection);
CloudFileClient cloudFileClient = storageAccount.CreateCloudFileClient();
CloudFileShare cloudFileShare = cloudFileClient.GetShareReference(_appSetting.AzureFileShare);
if (cloudFileShare.ExistsAsync().Result)
{
CloudFileDirectory rootDir = cloudFileShare.GetRootDirectoryReference();
CloudFileDirectory workarea = rootDir.GetDirectoryReference(_appSetting.AzureDirectory);
if (workarea.ExistsAsync().Result)
{
CloudFile cloudFile = workarea.GetFileReference(fileName);
if (cloudFile.ExistsAsync().Result)
{
await cloudFile.DownloadToStreamAsync(ms);
return cloudFile.OpenReadAsync().Result;
// return File(blobStream, cloudFile.Properties.ContentType, file.Name);
}
}
}
return null;
}
Add in IFileUploadService
Task<Stream> DownloadFileStream(string fileName);
Add in FileUploadController :
[HttpGet]
[Route("downloads-file/{fileName}")]
public IActionResult Download(string fileName)
{
var stream = _fileService.DownloadFileStream(fileName);
return File(stream.Result, GetContentType(fileName), fileName);
}
private string GetContentType(string path)
{
var provider = new FileExtensionContentTypeProvider();
string contentType;
if (!provider.TryGetContentType(path, out contentType))
{
contentType = "application/octet-stream";
}
return contentType;
}
Open swagger to test download and enter fileName what uploaded in azure file share