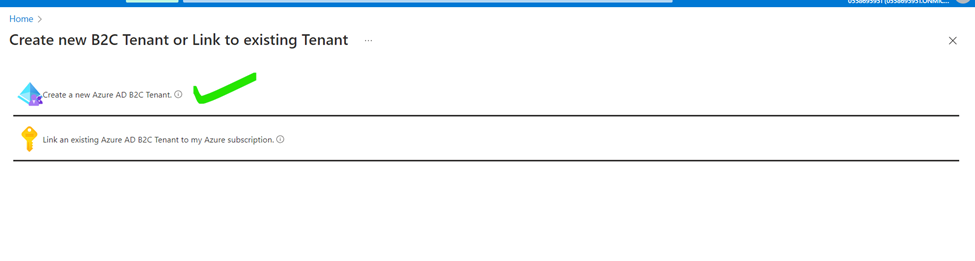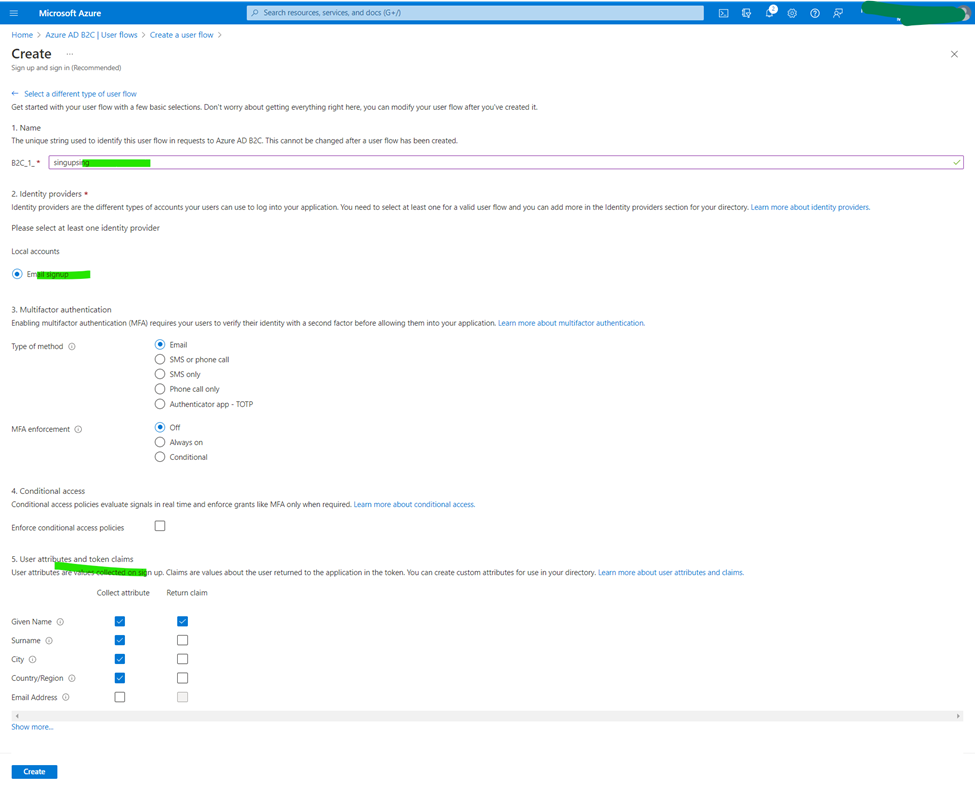What : Azure AD B2C is the identity management
service to manage external/internal user’s profile ,signup/sign in and get token to use
for your application securely without doing a lot of custom development. If you
are developing an app for IOS, Android ,SPA and it is customer facing where
customer can register himself and use their personal email/company email/social
account to sign up and sign in , the Azure AD B2C is the quick and best choice
for you.
So Overall process will be-
So, without delaying let’s create Azure AD B2C authenticated
app in .Net Core web app.
Just to make simplified I will cover this tutorial in 3
Parts :
Part 1: Configure Azure AD B2C and implement in .Net core
web app for signup /sign in
Part 2: Customize Default Signup/Sign In pages .
Part 3:Add Attributes to User Profile other than Default & Update user profile
Let’s start Part 1 :
Configure Azure AD
B2C and implement in .Net core web app for signup /sign in
Steps :
1.
Register
Azure Active Directory – When you
create subscription many services not registered by default. Azure AD is one of
them . To register Azure Active Directory,
Go to the subscriptions->
Resource Provider(left menu) -> Search Azure Active Directory -> select
and click on Register .
2.
Create B2C tenant : For B2C AD need to create seperate tenant .
To create B2C Tenants go to home page and search
Azure Active Directory B2C in top
search box and click Ok . It will redirect you to a tenant creation screen.
Enter the details click review & create
details
Tenant creation takes almost 1 to 2 min . By
the time waiting will be good choice instead of refreshing browser. You will
see below message after successfully creation of Tenant . Click on link to go
to B2C tenant dashboard page.
Tenant Dashboard page
3.
Register App : Next step to register
an app and get client Id and configure user flow (signin/signout/singup/password
reset ) .I will cover only signup ,sign in and password reset userflow.
Click on App Registration from Left menu
and click New Registration. Enter the app name “webb2cexample” rest you
can leave default and click Register.
4.
Authentication : Click on the Authentication
->Add a Platform ->choose Web
5.
You need to Configure web as below
Redirect URIs : since you have not created
any application then lets put some dummy url/keep blanck , later we can update this.
Check below both
highlighted check box. Access token Id Token and click configure.
6.
Configure User flow (in previous version
it was policies)
Go to B2C tenant and click on User Flow
from left menu
You will see below dashboard for user flow .
Select Sign up and Sign In and recommended as below .Click on create button.
In next screen you need to setup some
configuration for sign up and sign in form which will be rendered by Microsoft identity
to you application .
1.
Name : It is policies name which need to defined
to render form for selected properties.
enter singupsing
2.
Identity Provider : Unique field for user which
he cannot change after registration : check the radio button
3.
Multifactor
authentication : leave as it is.
4.
Conditional
Access : leave as it is.
5.
User Attribute
and Claim : You need to select what you
need to capture on sign up screen and what you want to return as a claim with
token. Choose what you need and create. User Attribute
can be added more ,which I will take through in part 4.
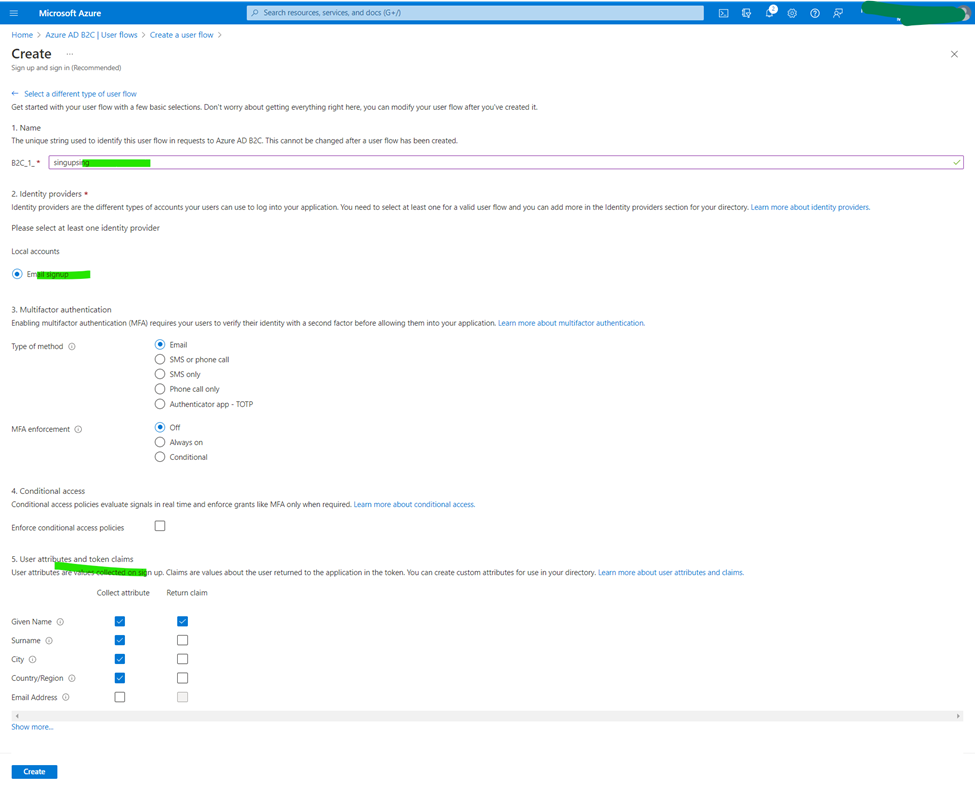 After creation of user flow, you can see in the list. Copy this user flow
name somewhere in your local .
After creation of user flow, you can see in the list. Copy this user flow
name somewhere in your local .
Similarly, you can create new User Flow for Password reset. Which I am not
going to create here. For each activity like Password Change ,sign up &
sign in ,edit profile you need to create flow.
Alright,
I think we have done with configuration from azure side. Let’s move to visual
studio and see how to implement this.
Implement Azure AD
B2C Authentication in .Net Core MVC App
1.
Create Web App :
Open Visual studio and create .Net Core web App(MVC) enter project name :”
AzureB2CExamples” .On next screen select Authentication type : “Microsoft
Identity Type” then click create.
If you explore solution explorer you can
see automatically required NuGet Packages
and setup configuration will be added when we select Identity type.
NuGet Packages:
2.
Open appsettings.json file and replace AzureAd
config as below
{
"AzureAdB2C": {
"Instance": "<<your tenant url>>",
"TenantId": "Tenant Id",
"ClientId": "Client Id",
"Domain": "Doman Name",
"SignUpSignInPolicyId": "B2C_1_singupsing",
"CallbackPath": "/signin-oidc" // "defaults to /signin-oidc you can replace what you want
},
"Logging": {
"LogLevel": {
"Default": "Information",
"Microsoft": "Warning",
"Microsoft.Hosting.Lifetime": "Information"
}
},
"AllowedHosts": "*"
}
Details can be
copied from
For instance, copy
url from below screen
3. open Startup.cs and
replace with the below code
using Microsoft.AspNetCore.Authentication.OpenIdConnect;
using Microsoft.AspNetCore.Builder;
using Microsoft.AspNetCore.Hosting;
using Microsoft.Extensions.Configuration;
using Microsoft.Extensions.DependencyInjection;
using Microsoft.Extensions.Hosting;
using Microsoft.Identity.Web;
using Microsoft.Identity.Web.UI;
namespace AzureB2CExamples
{
public class Startup
{
public Startup(IConfiguration configuration)
{
Configuration = configuration;
}
public IConfiguration Configuration { get; }
// This method gets called by the runtime. Use this method to add services to the container.
public void ConfigureServices(IServiceCollection services)
{
services.AddAuthentication(OpenIdConnectDefaults.AuthenticationScheme)
.AddMicrosoftIdentityWebApp(Configuration.GetSection("AzureAdB2C"));
services.AddControllersWithViews();
services.AddRazorPages()
.AddMicrosoftIdentityUI();
}
// This method gets called by the runtime. Use this method to configure the HTTP request pipeline.
public void Configure(IApplicationBuilder app, IWebHostEnvironment env)
{
if (env.IsDevelopment())
{
app.UseDeveloperExceptionPage();
}
else
{
app.UseExceptionHandler("/Home/Error");
// The default HSTS value is 30 days. You may want to change this for production scenarios, see https://aka.ms/aspnetcore-hsts.
app.UseHsts();
}
app.UseHttpsRedirection();
app.UseStaticFiles();
app.UseRouting();
app.UseAuthentication();
app.UseAuthorization();
app.UseEndpoints(endpoints =>
{
endpoints.MapControllerRoute(
name: "default",
pattern: "{controller=Home}/{action=Index}/{id?}");
endpoints.MapRazorPages();
});
}
}
}
4. copy the below url which
you need to enter in Redirect uris with callbackpath defined in
appsettings.json.
Go To Registered app
and update url as below and save.
Now If you
run the application you will see default created home page.
Click on Sign
In it will redirects to Microsoft default Sign In Page. Which Looks like below.
Similarly,
you can click on Sign up link which Redirect you to sign up page , and you can
see all the user attribute whatever you chosen while creating user flow.
Note : All the redirection for sign In/Sign out handled By Microsoft.Identity.Web.UI nuget package. Which has Account controller in which all required action is defined.
Just need to define action and controller wherever is required . you can see in _LoginPartial.cshtml.
Let’s register one user
and get the user details.
Add one menu on Application
home page to show user details after sign in.
· Open _layout.cshtml and add below
menu
· Go to HomeController and add below Actions with view named “MyProfiles”
[Authorize] // when you try to call this
action, system will check your authentication
and redirect to sign in page.
public IActionResult MyProfiles()
{
return View();
}
Now Home
page looks like
Click on SignIn ->SignUp
and register a user .Make sure you are entering valid email id because you will
get verification code
Enter your email Id and
click on send verification code , after receiving code enter and click on
verify code. After that fill up all the below fields and click on Create button.
After successful registration
you will be redirected to localhost Home Page with authenticated user.
Now Let’s see added user in
azure b2c tenant
Login in azure portal and
go to your B2C tenant dashboard and click users from left menu
In user list you can see
your registered user
User can be managed
directly from azure portal also .
Alright let’s
get the logged in user details -Go to web app and open myprofiles view and
update the below code
@using System.Security.Claims
@{
ViewData["Title"] = "MyProfiles";
}
<h1>MyProfiles</h1>
<table class="table-hover
table-striped">
<tr>
<th> Type</th>
<th> Value</th>
</tr>
@foreach (Claim claim in User.Claims)
{
<tr>
<td>@claim.Type</td>
<td>@claim.Value</td>
</tr>
}
</table>
Now run your web app and click on My Profile ,you can see below
output.
That’s It . you are done with this part. In
next part will see how to change signin/signup page to make seamless user experience.
you can download all the azure samples code : https://github.com/mkumar8184/azure-sdk-services-samples